First, Some Back Story:
For the past few months I’ve been researching several conference room system solutions mostly centered around equipment that was designed to work with Microsoft Teams since our entire organization utilizes the Office 365 platform, integration with Teams in the conference room seemed like a seamless solution.
I was sad to find that most solutions did not fit the budget that I had set aside for video conferencing. I started doing some research into building my own solution since the Teams Room System software is freely available from the Microsoft store I thought that I should be able to just install it on a regular PC running Windows with a web cam.
It turns out that it’s not as simple as that. The Teams Room System software first of all requires at least 2 monitors. One monitor to act as the remote and the other as the main display for showing video content.
Finding the Components:
I found a decently price 13.3 inch touch screen that is advertised as a Portable Monitor which I planned to use as the screen for the remote. The screen has a standard HDMI out port and uses a usb-c port for connecting the touch panel to the PC so you’ll also need to get a USB-C to USB-A cable.
For the PC, at first I wanted to go with a compute stick but these are horribly slow for anything decently priced so I decided to go with an older Dell Optiplex 7047 Micro Tower which is about the size as a Mac mini so it should be easy to hide under a table or behind the TV somewhere.
For the webcam I decided to splurge and got the Logitech BRIO which for the money is pretty much the best out there.
Keeping in mind that the PC will need to connect the webcam, main display, touch screen and remote display, you have 4 things connecting so you need to figure out where to place the PC in proximity to these devices.
In my setup, I decided to place the PC under the conference room table since I already had HDMI cables running from the main display to the conference room table all I needed to do was run a USB-3 extension from the web cam to where I mounted the PC. The rest was easy.
What to Get:
- Dell Optiplex 7040 Micro Tower – $268.00
- DisplayPort to HDMI Cable – $11.99
- USB-C to USB-A Cable – $11.49
- Logitech BRIO Ultra HD Webcam – $176.00
- Eyoyo 13.3 inch USB C Touchscreen 1920×1080 Monitor – $209.99
- USB 3.0 Extension Cable 25 Foot – $18.99
Aside from the physical hardware the only thing you’ll need is a Microsoft Teams Room license which you should be able to purchase as part of your Office 365 subscription.
How to Do It:
The first thing you’ll need to do is download and install the Teams Room System Software
Once installed, you’ll need to create a file named “skypesettings.xml” then copy and paste the following contents (replacing the usernames and password with the user you’ve created for your Teams room):
<SkypeSettings> <UserAccount> <SkypeSignInAddress>test@test.com</SkypeSignInAddress> <ExchangeAddress>test@test.com</ExchangeAddress> <Password>test</Password> </UserAccount> </SkypeSettings>
Save the “skypesettings.xml” file to the following location:
C:\Users\Test\AppData\Local\Packages\Microsoft.SkypeRoomSystem_8wekyb3d8bbwe\LocalState
Now make sure that everything is connected. (Webcam – USB, Touch Display – HDMI, Touch panel – USB, Main Display – HDMI)
Note: Make sure that your main display is set as the primary monitor on Windows otherwise your remote will launch on the main display.
Make sure you’ve got a Teams Room license assigned to the user you’ve specified in the skypesettings.xml file and then launch Teams Rooms.
Teams rooms should launch and login and should be ready to go. I’ll most likely be posting a few follow up articles on how to customize and configure Teams Rooms as well as how to properly add the created user to a group of conference rooms that you’ll be able to select from when creating a Teams meeting so stay tuned for that.
I want to finish the article by stating that this system, while 100% operational, is not supported by Microsoft and they will not help you if you run into any issues. I understand their apprehension allowing customers to roll out their own solutions because you could easily put something together that could cause you a lot of problems and frustration and who would want to offer you support for that??
At the same time, I think it’s important that we can put together our own hardware and not have to rely on $3000 equipment just to do some video conferencing.

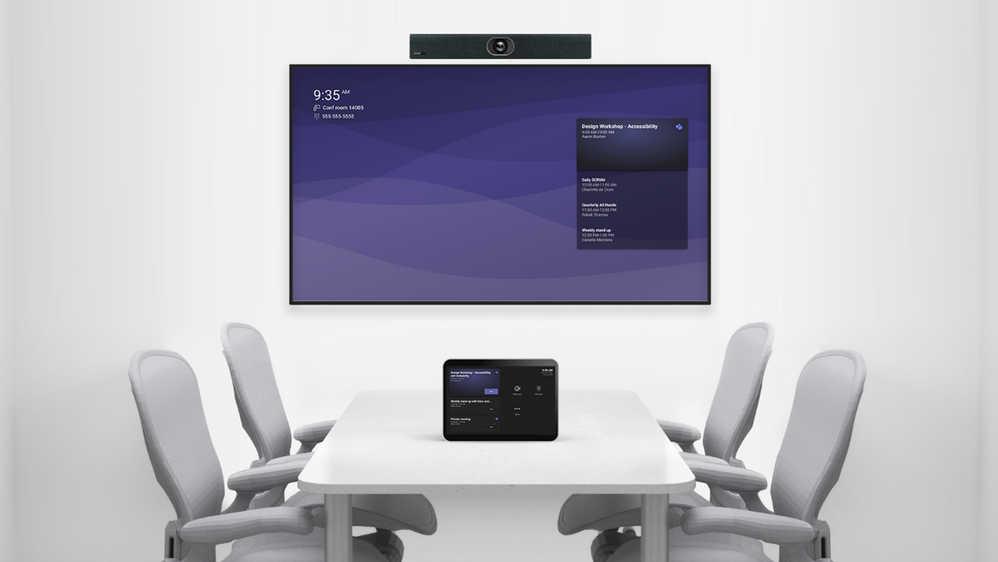
Hey Chris, great guide here. I got it to work mostly, using Logitech tap consoles purchased off ebay. But have you seen it where the console does not update or refresh with the latest meetings?
Hi Steve,
Happy to hear that you’ve found the guide useful. I have seen this behavior but don’t quite remember what I actually did to fix it. Have you noticed if the most recent meetings that aren’t showing are for the day of or for days ahead?
Hey Chris, thanks for writing this up. I’m trying to find a way to replicate the HDMI input instead of buying a logitech tab console. Have you been able to add that to your system? I purchased a cheap HDMI to USB adapter. I tested that it inputs into OBS studio. But Teams doesn’t seem to recognize it. I’m hoping there is a way to make Team’s see the input so people can present by plugging in the HDMI to their computer.
I haven’t tried to setup presentation yet. You’re right there needs to be an HDMI input. If I get some time I’ll look into this and see if I can figure it out.
Hi Chris, I don’t suppose you’ve been able to figure out the HDMI input yet?
I’ve tried a cheap HDMI>USB dongle which works in the Windows Camera app but when I try to use as input for presenting it doesn’t see it. I’m able to see it (usb video) in the content camera drop down but not able to set it as its uncertified.
This is the last hurdle to overcome and I’ll have a fully working teams system.
Hi Luke. I haven’t had much time to focus on this particular project in a while. If you figure it out please share. When I have some time I’ll do some more testing and see if there’s some solution.
I have followed the instructions and all went well till the very last step where is says “To finish the setup, insert the room console into the dock” I dont know what that means and the Finish button is grayed out and I cannot continue. Everything seems to work otherwise but will not complete the setup
So what you’ll want to do is exit out of the setup and then create the XML file like I have listed in the guide. Once that’s created you can relaunch Teams and it should login.
Hi Chris, Thank you for the super helpful guide! For the machine you installed the software on, did it have a bulk license or just a standard Windows Pro?
Thank!
Just a standard Windows 10 Pro
HI Chris,
Thanks for this guide, I’ve managed to get it kind of working right now, currently getting constant signing in when its set to skype business only and “Unable to sign in to Teams” when I enable skype and Teams in settings. I suspect this may be because I am using normal user account credentials and not the rooms credentials, so I will try it with the room. What I am most interested in is did you find a way to get the present feature to work at all? It expects a hdmi input but I don’t know how to make that work. I’ve thought about using a USB capture card but I don’t know if it would pick it up or not.
Thanks
Suly
Hi so yes, the sign in issue is most likely due to the licensing. You’ll want to be sure that you assign a rooms license. As for presenting, I haven’t tried yet.
It was indeed the license that was the problem. All working apart from the HDMI input now. I am still waiting for a HDMI capture device to arrive but judging from another comment, I don’t think I will have much luck. If you happen to try this and get it working, please let us know
Great, happy to hear that solved the issue. I’d also be interested to hear how you progress with the HDMI capture device but as you suspect I’m doubtful it would work but that doesn’t mean we shouldn’t try. If I get some time I’ll play with this. I never had a need for the presentation piece of it so I never took the time to research it.
No luck unfortunately. It appears as a camera input rather than a presented screen. Unfortunately the quality when it is seeing it as a camera feed is too poor quality to consider using it and there’s no way to quickly change your camera input whilst on a call, so you can’t really use this as a workaround either as it just doesn’t work well enough as a camera input. Unfortunately this makes it a no go for me to deploy, which is a shame as everything else works really well. Hopefully, someone figures out the input.
Our system has been working great for a couple of weeks now without any glitches. The only thing that i have found if you do a device reset it wipes the .xlm file from the appdata which is why we ran into the issue above. So the device reset in settings is not functional. Also I am very interested to hear any solution for the HDMI input for Presenting. This is not a deal breaker for us but could be for others.
Hi Chris, Thank you for this information. I’ve converted a Dell XPS with touchscreen in a full functional meeting room with a Dell C2722De (27” screen with integrated speakerphone and camera). When you put the “teams only” mode, you can join as guest in Skype for business. Together with Webex & Zoom this a nice solution for my home office.
I have set this system up with a Logitech Tap and haven’t been able to get the Video working. Once the room joins a meeting about 30sec in I receive a “Video has stopped working, try unplugging and plugging in the device or switch to another” error. Anyone else experience these issues?
Hi
Have installed as per instructions, but final stage just asks to install into dock.
Does the app think it’s the older version that was based on the surface laptop?
How did you get past that, have the xml config in correct folder.
Thanks
Thanks for the writeup Chris. We have this running having migrated from Zoom. I am having issue figuring out how to make this teams room a resource for scheduling. Any pointers?
Thanks, happy to hear you got this up and running. I had issues with this as well. I’ve been meaning to do a separate write up on this very topic.
There are some resources online, but basically what it comes down to is using PowerShell to create a “Conference Room Group” which you would then create teams room enabled mailboxes for.
If I find the article that details this, I’ll link it but this should give you enough info to get some useable google results.
Thanks, I’ll have a go at looking this up.
I ended up finding an article that helped me get the configured. Thought I drop it here. https://www.ytria.com/blog/publishing-a-meeting-room-in-microsoft-teams/#:~:text=Use%20the%20following%20PowerShell%20Command%20to%20add%20your,meeting%20room%20resource%20that%20you%20want%20to%20add.
Hello Chris,
I was thinking to build similar environment. From MS site, it states it requires Team room Windows los instead of Windows pro. Can we still use your solution instead, thank you
This is amazing, thank you so much! Will speak to our IT department tomorrow first thing! One additional question: Have you ever worked on a DIY Teams Panel (as in: the thing outside of the room, that simply displays the current status) as well? I can’t see myself spending > 500 Bucks for a display hanging outside a room..
Hello Chris. Thank you so much for this. I’ve been able to get six rooms working this way. However, I tried to do one more yesterday and it isn’t working. Instead of automatically logging in, I am presented with the Skye Room setup prompt. I made sure to place the skypesettings.xml file in the same location like the previous setups but this time it does not automatically login. When trying to sign in, I get to the final screen and am told to “connect the room console to the dock.” The hardware is exactly the same as previous rooms. The Windows & Skype Room app versions are the same. I’ve made sure the room has a Teams Room license. Please let me know if you have any suggestions. Thank you!
Hi Chris,
What did you use for the audio, mic and speakers, to avoid feedback and pickup people speaki g in the room?
We used your guide to produce 6 units for all our conference rooms. Thank you for the guide, it has saved us thousands! I also struggled with implementing Teams Panels and eventually, I ended up using Dash on android to book and display the information externally. Reasonably priced and completed the Teams Meeting Room. Way to go Chris!
Hey Chris and others, This was working flawlessly until about a week ago for me. Keep getting this error on all my machines now. I have even reformatted the systems and tried other PCs, all get the same error upon launch of the Teams Room Software.
Error I get is “You must insert the HDM adapter that came with this device. If you continue to have problems, contact your organization’s admin or IT support desk. Microsoft Teams Room device isn’t certified.”
I did some web searches for this error and found a few forums, but seems like noone has found a solid solution.
Any ideas to solve the error: “You must insert the HDM adapter that came with this device. If you continue to have problems, contact your organization’s admin or IT support desk. Microsoft Teams Room device isn’t certified.”
Thanks
I’m getting another one where it just spins on our teams room on boot. Only happening to one but nothing has changed.
Has anyone found a way to get it working again? It seems, that the latest Teams Room application causes this issue. Old versions continue to work for us – of course using the old version is only a temporary solution. Thanks!
Hi Fabio,
I got a similiar issue and after some sleuthing determined that MS has depreciated Skype for Business connectivity and the newer versionf of MS Teams rooms do not use the skypesettings.xml file.
You will need to uninstall Teams Room (save your skypesettings.xml file elsewhere, or it will be deleted) and reinstall an older version.
First, prevent auto-update in the MS Store
Then go here: https://store.rg-adguard.net/ and use the link
https://www.microsoft.com/en-us/p/app/9nblggh5799l
to search.
Download the Microsoft.SkypeRoomSystem_4.18.44.0_x64__8wekyb3d8bbwe.appx file, and install it as normal. Then follow the rest of the steps in this guide (restore the xml config file, restart teams)
Correct!!!
We’ve encountered the same issue after updating the app, before that the system has worked flawlessly (Intel NUC with 10″ Elo touch screen). Apparently M$ introduced some HW checks. As it’s asking for HDMI adapter it seems the issue is the touchscreen device. I suspect M$ changed the rules and certification is now mandatory? Can be that the HDMI Ingest feature on that touch display device is now mandatory? Can anyone elaborate? I did not found any articles on M$ sites that explains this.
Hey I just wanted to say that this process no longer works after the latest team room update. Once it updates to version 5.2.115.0 it will no longer log in. Microsoft says it is because the skype room account has been modified even though there never was an account. Not sure if they will ever resolve it or if they did this update on purpose.
Has anyone found a way to get it working again? It seems, that the latest Teams Room application causes this issue. Old versions continue to work for us – of course using the old version is only a temporary workaround.
Hey Chris,
Have you tried setting up a DIY Teams Room with the new autopilot feature yet? I’ve been testing it out and I can’t get the device to actually prevision through Teams Rooms Pro Management. Provisioning status just sits at Ready even after going through autopilot. It technically works, but I have to add the SkypeSettings.xml myself after autopilot is finished. I was just wondering if you had gotten to test this yet.
Thank you,
Charlton
This is a late reply but in case anyone else runs into this issue. I was getting the “You must insert the HDMI adapter” message and a helpful person told me that this is a rewording of the message which says “To finish the setup, insert the room console into the dock”. Just ignore the message and put the skypesettings XML in the relevant directory and it should start just fine. On an unrelated note, as of the 5.2.115.0 update it’s not possible to get MTR working with a system user, it only works with the Skype user account which doesn’t exist setting MTR up in this way, the only solution I’ve found is to downgrade to 5.1.128.0 and then disable automatic app updates in the MS Store. I believe this is considered to be classic Teams so the app may stop working as of July 2025.
Our teams room built using this process broke with the recent update.
To resolve I rebuilt the teams room using this method https://learn.microsoft.com/en-us/microsoftteams/rooms/console. The powershell script has a line that verifies the iso – just remove that and keep trying iso’s until you find one that doesn’t fail.
Then when the device is built, it comes up with the HDMI error, I had to get to safe mode, then place the xml file in the directory – restart and it was working.
Do you have any link for version 5.1.128.0 ? I am trying to get Surface Pro 7 to do the job, but I am stuck on the same error “Microsoft Teams Room device isn’t certified”
Thanks for sharing Tom!
Any idea howto get the 5.1.28.0 version of the Teams app?
How do i uninstall the old one?
I log into admin, settings, apps, and uninstalled it.
Installed the older version (Microsoft.SkypeRoomSystem_4.18.44.0)
and it is still opening the latest version(5.2.115.0) under the skype user account.